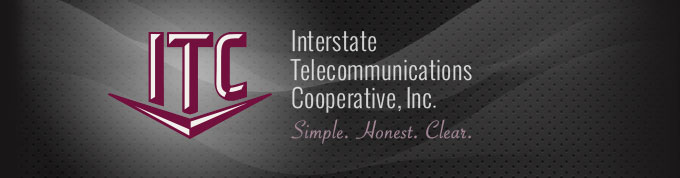
Select your version of e-mail client from the list below.
Then follow the steps below to make sure your e-mail password setting is correct.
If you would prefer to work with a technician directly, feel free to contact our Internet Helpdesk at 1-888-217-5718.
Open email
Select Other
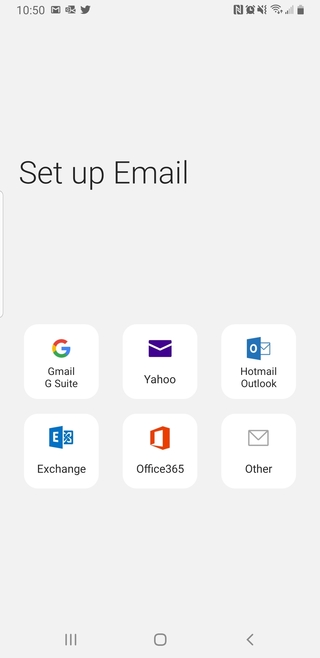
Enter your ITC Email address and Password
Then select Manual setup
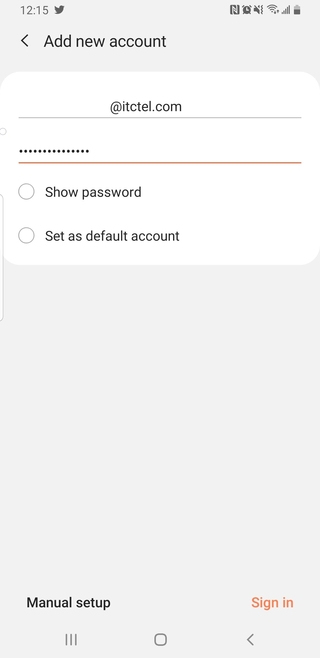
Select IMAP account or POP3 account reference information above if you are unsure
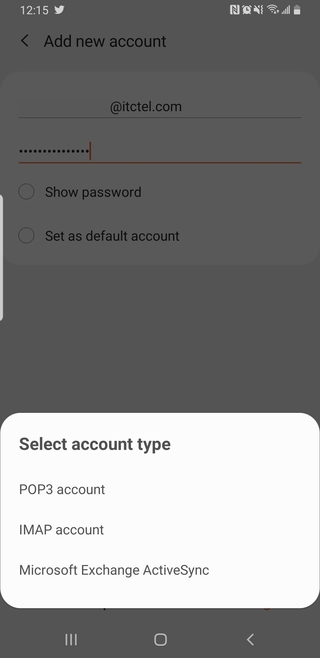
Enter your ITC Email address, Username, and Password
Enter imap.itctel.com for the Incoming IMAP server
Select SSL for the Security type
Enter 993 for the Port
Then select Next in the bottom right hand corner
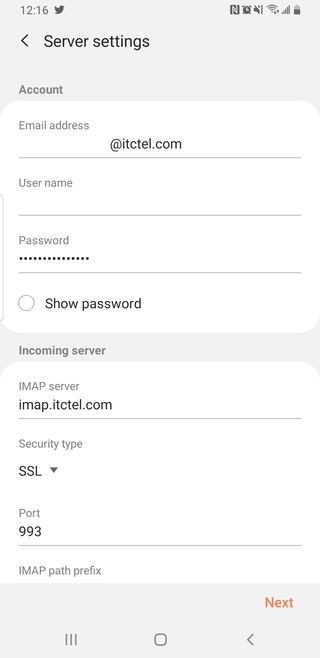
Enter smtp.itctel.com for the Outgoing SMTP server
Select SSL for the Security type
Enter 465 for the Port
Select Require authentication to send emails on
Then select Next in the bottom right hand corner
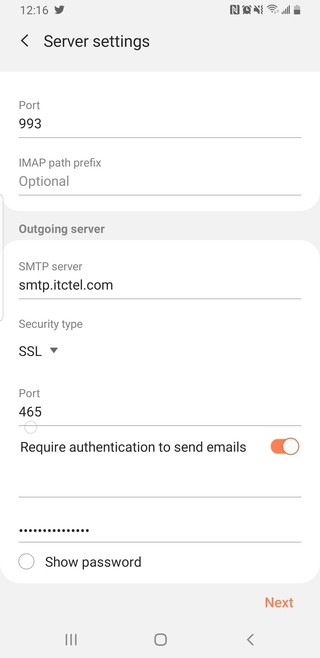
Android Mail has been successfully setup
Select Settings from your iPhone home menu
Select Passwords & Accounts
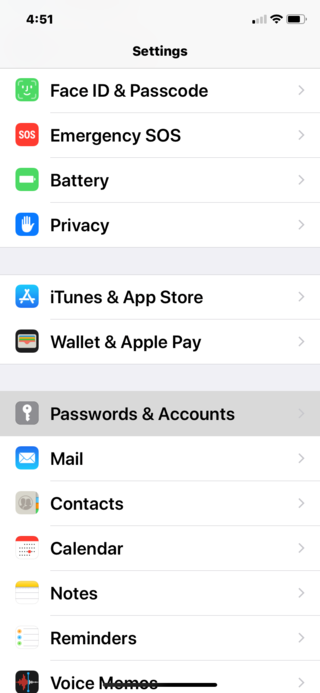
Select Add Account
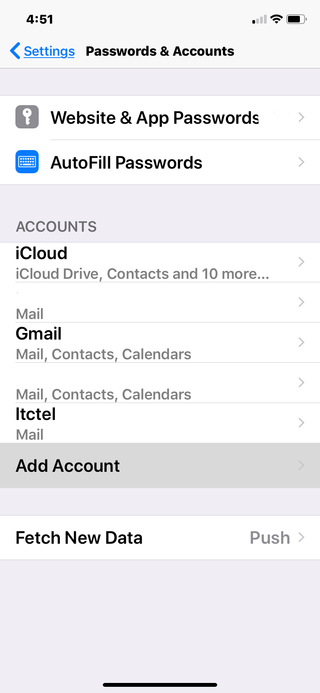
Select Other
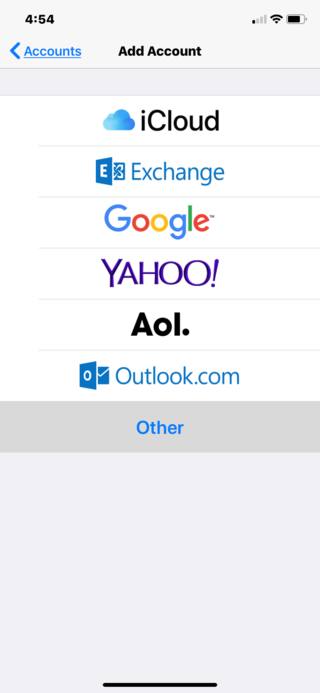
Select Add Mail Account
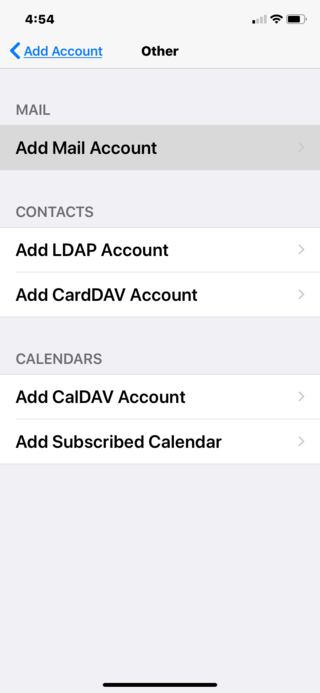
Enter your ITC information in the field
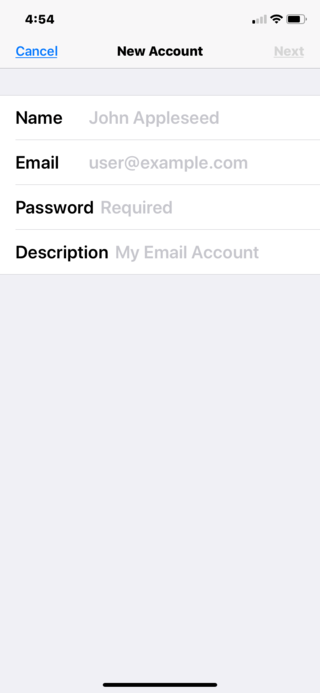
Select IMAP > Enter imap.itctel.com for the incoming host name
Enter your ITC Username and Password
Enter smtp.itctel.com for the outgoing host name
Enter your ITC Username and Password
Select Next in the upper right hand corner
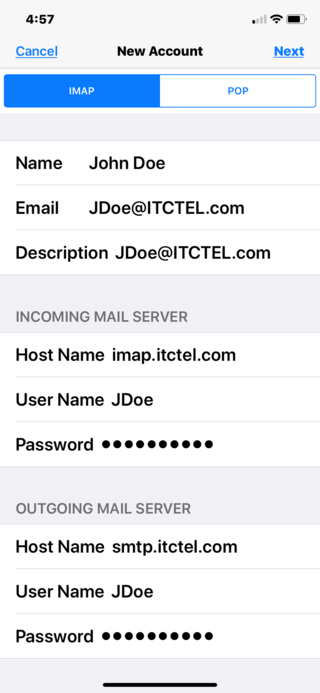
Select Save in the upper right hand corner
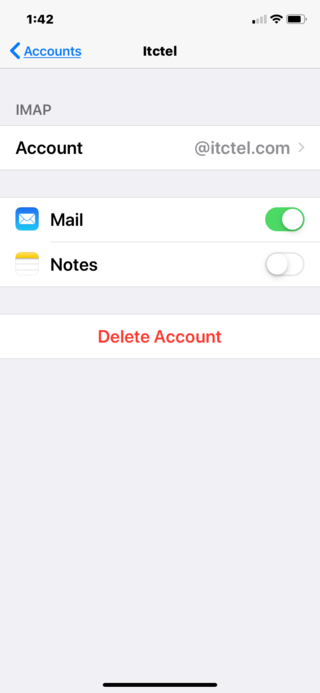
Apple Mail has been successfully setup
Select the Email icon to open the email application
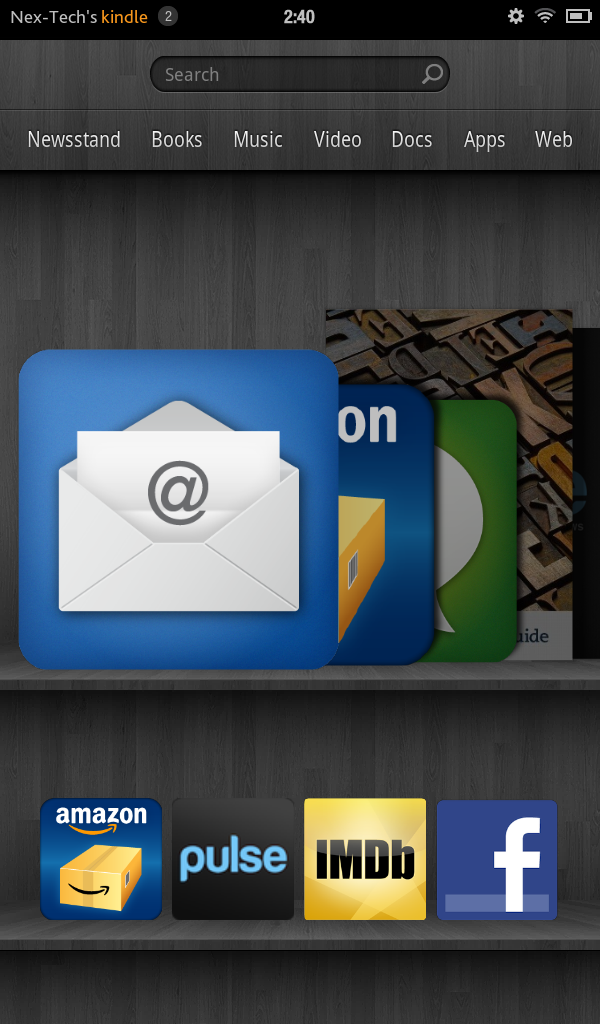
Tap on the Start button at the bottom of the screen.
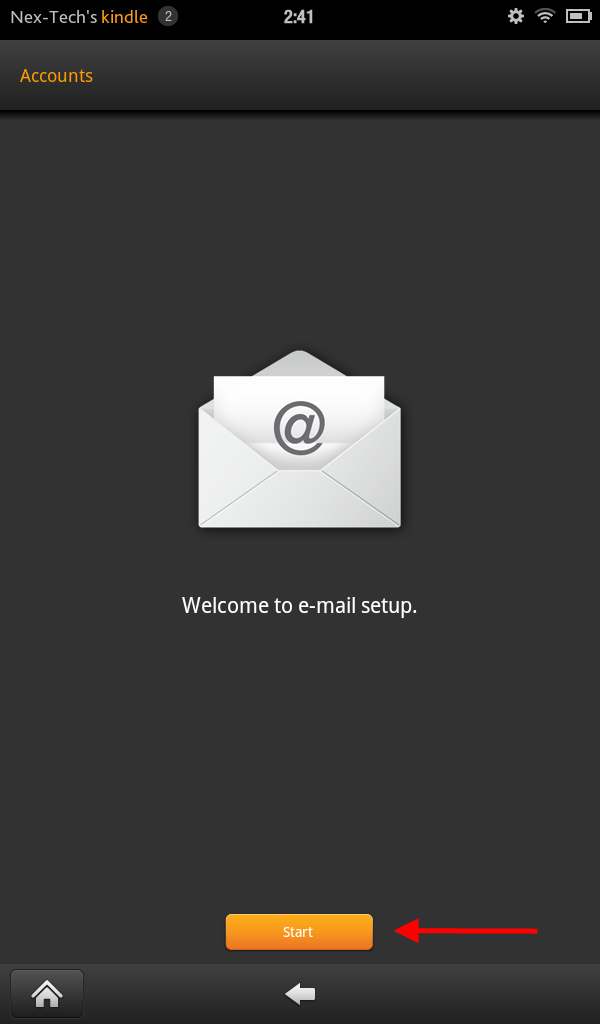
Tap on Other at the bottom of the list.
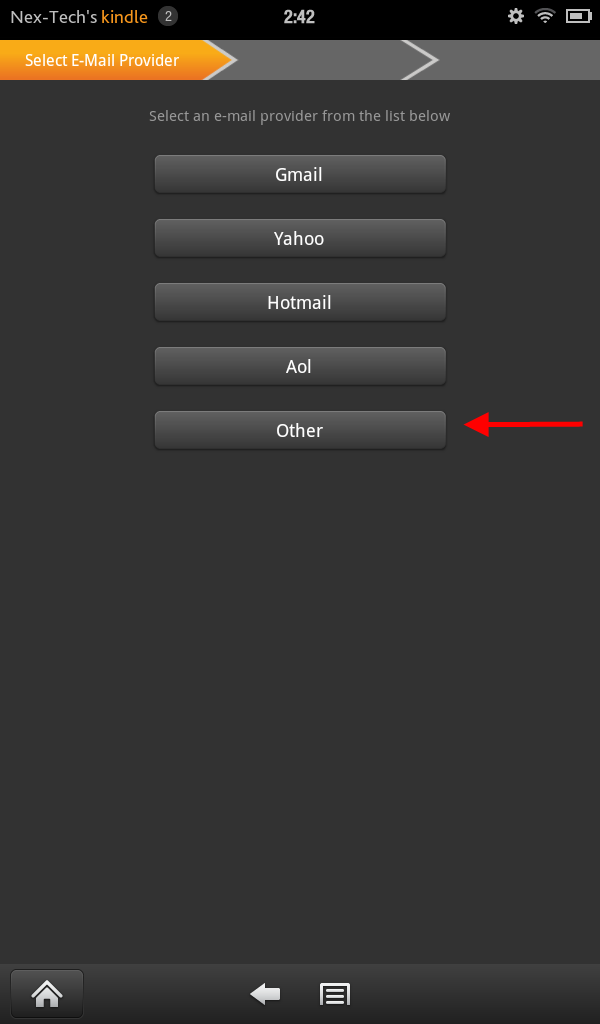
Enter your ITC Email address and Password
Then select Next
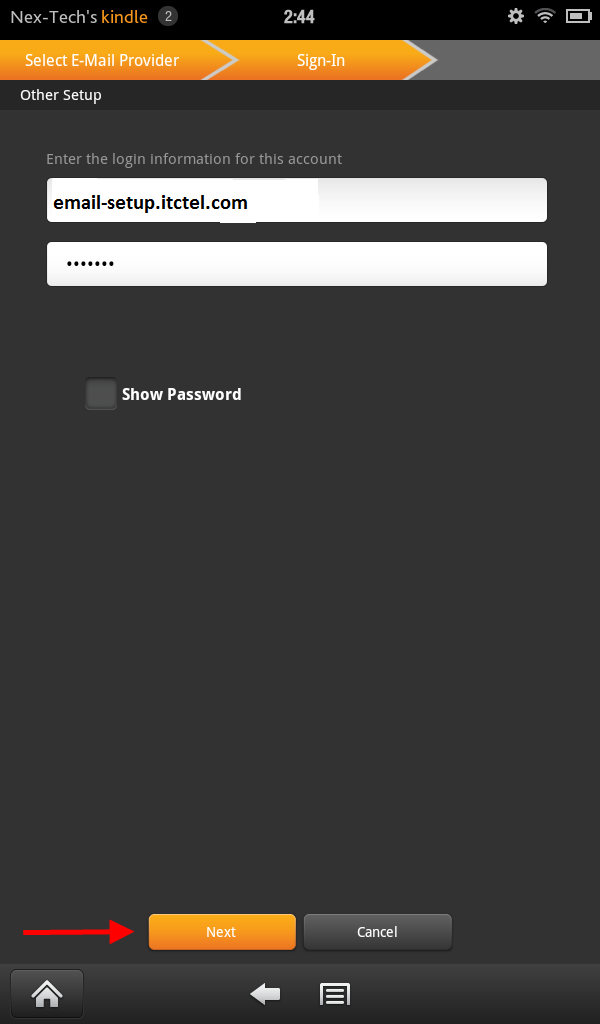
Select IMAP
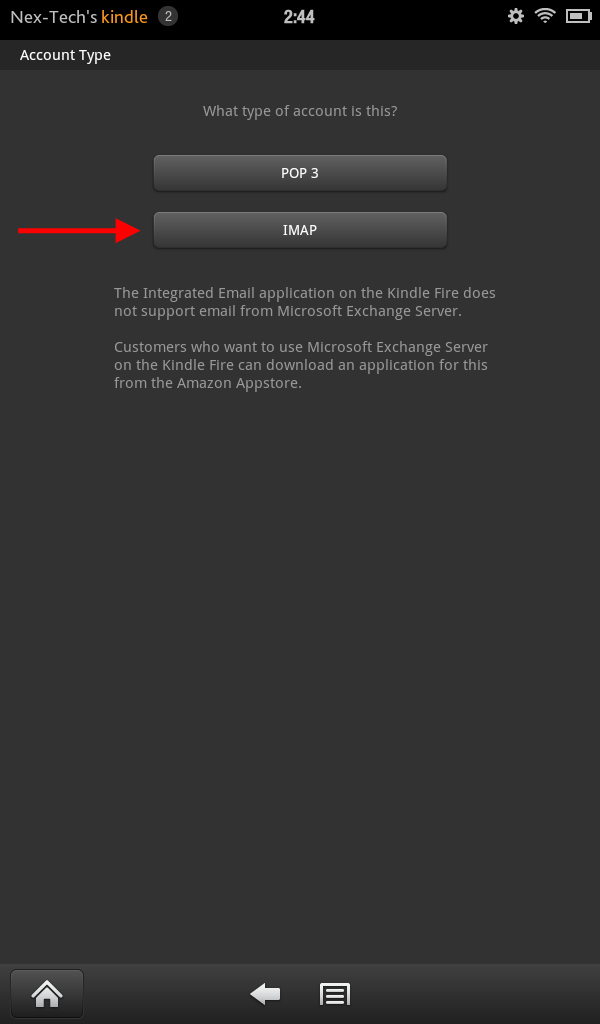
Enter your ITC Username and Password
Enter imap.itctel.com for the Incoming IMAP Server
Select SSL for the Security type
Select PLAIN for the Authentication type
Enter 993 for the Port
Then select Next
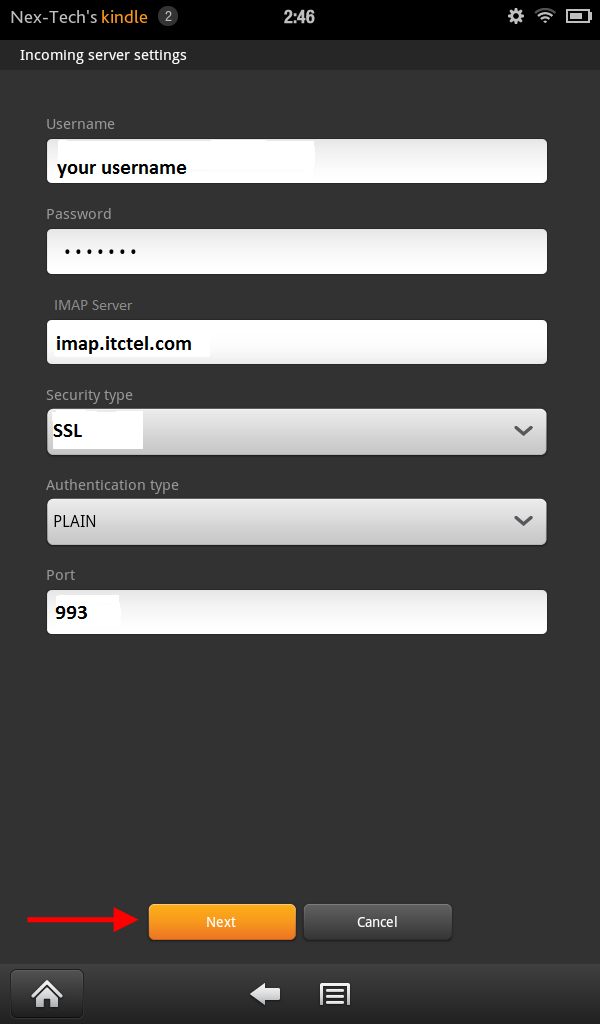
Enter smtp.itctel.com for the Outgoing SMTP server
Select SSL for the Security type
Enter 465 for the Port
Select AUTOMATIC for the authentication type
Enter your ITC Username and Password
Select Next
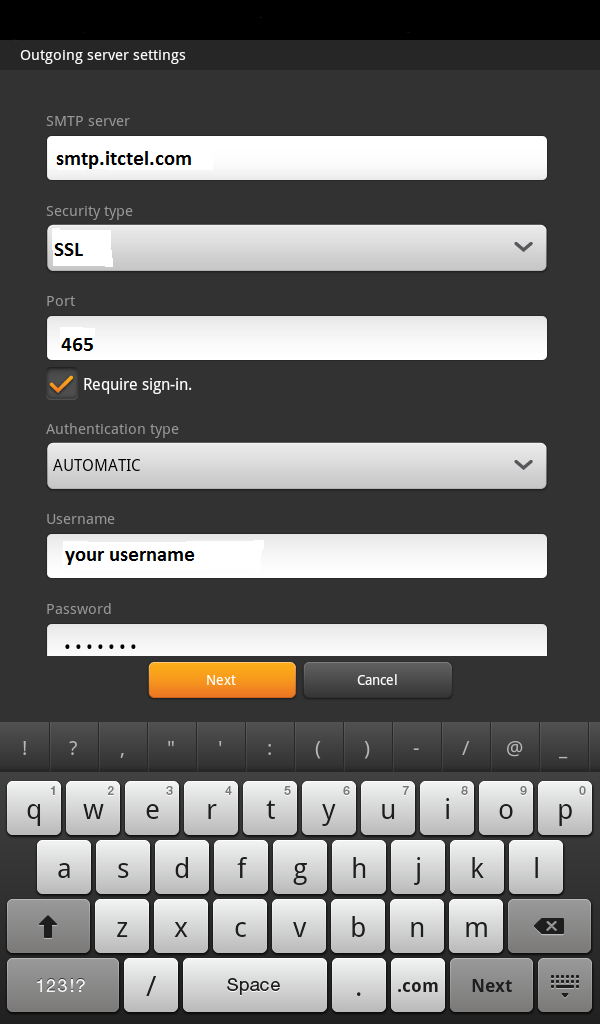
Select Manually for the Folder poll frequency
Select Next
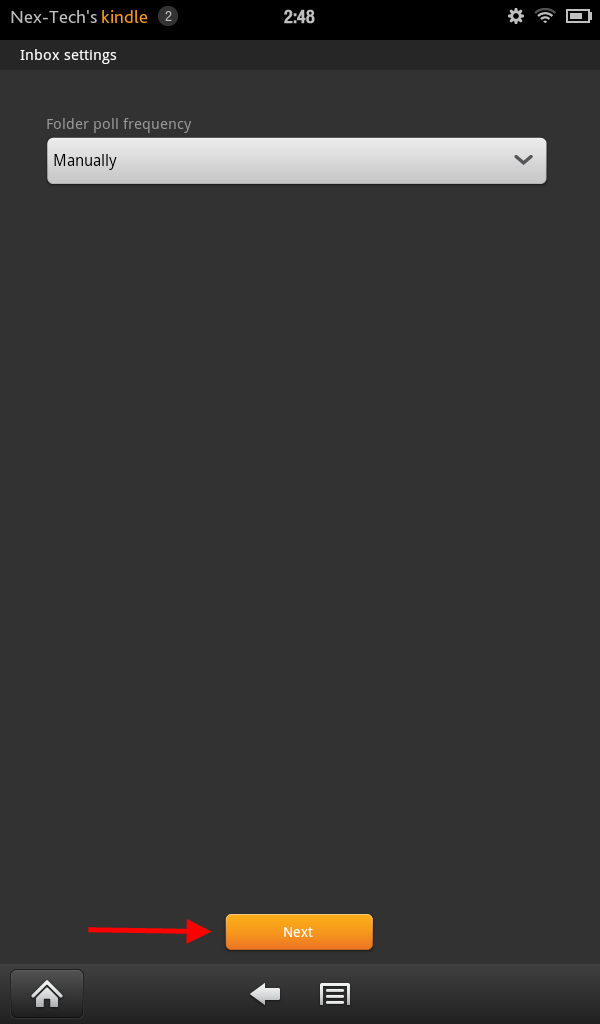
Enter your Name and a Display name
Select View your inbox
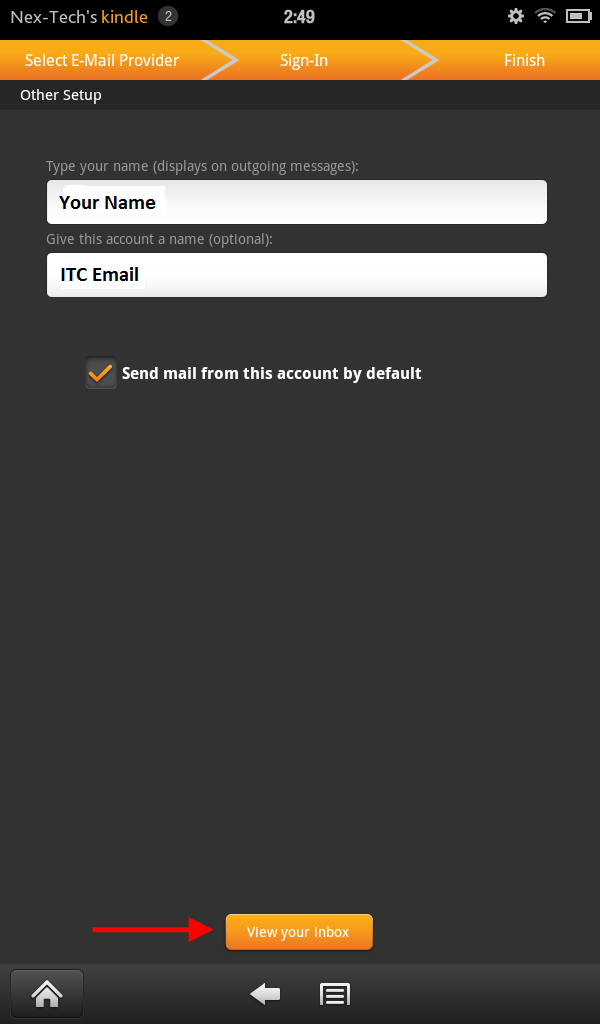
Kindle Mail has been successfully setup
Tap the Settings Icon from the app menu:
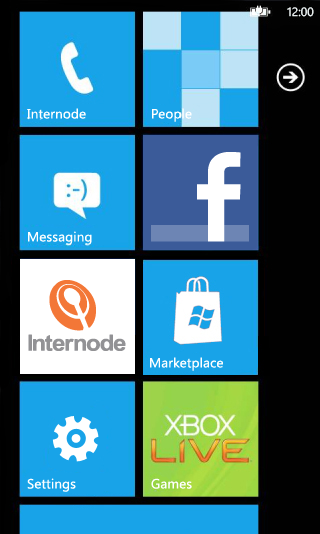
Select the Email & Accounts folder:
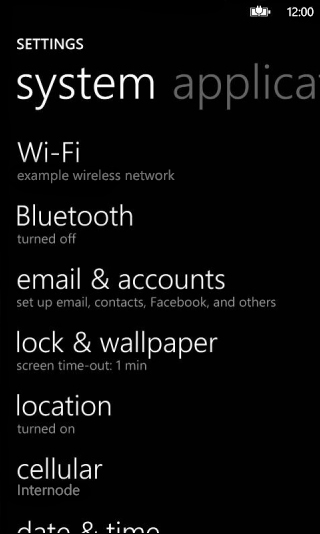
Find your ITC account and select it from the list:
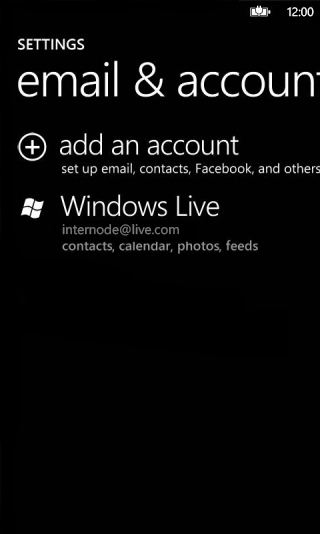
Next you need to find the Advanced settings of your account:
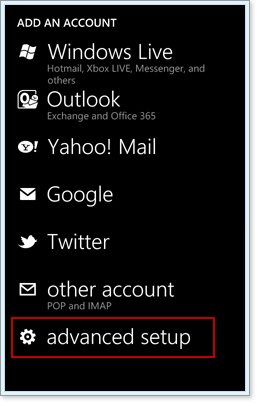
The page will look similar to this. Verify your settings.
Make sure both boxes are checked. Outgoing server requires authentication & Use the same username and password for sending mail.
Next select Advanced Settings:
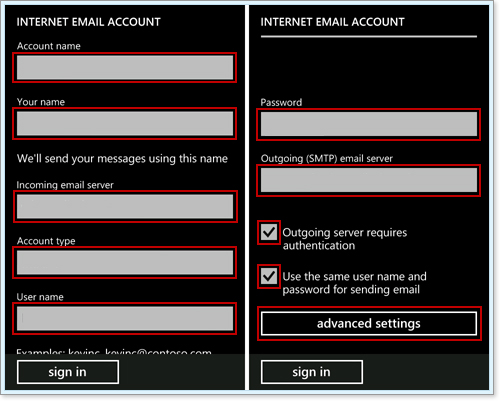
From this screen, verify that these boxes are checked.
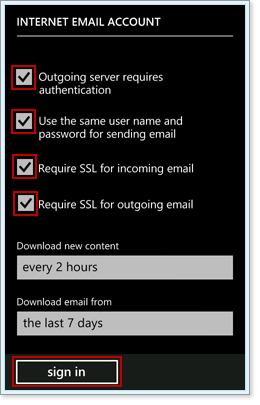
Once you have verified the settings, Save and exit back out to your email.
Windows Phone Mail has been successfully setup
Open Macintosh Mail
Click the File tab then click Add Account...
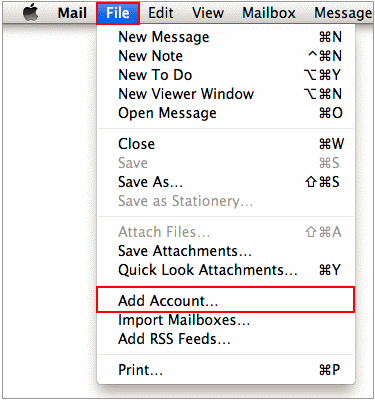
Click on the plug sign to create a new account
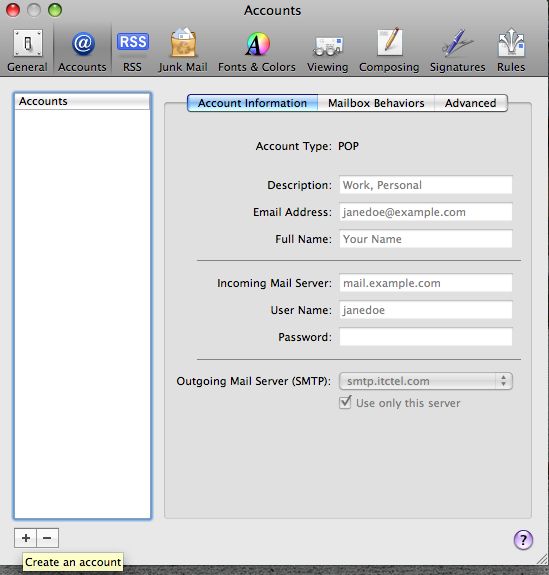
Enter a Display Name and your ITC Email Address and Password
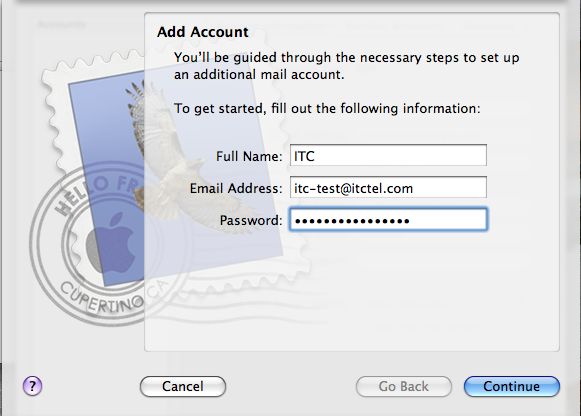
Select IMAP for the Account Type
Enter imap.itctel.com for the Incoming Mail Server
Enter your ITC Username and Password
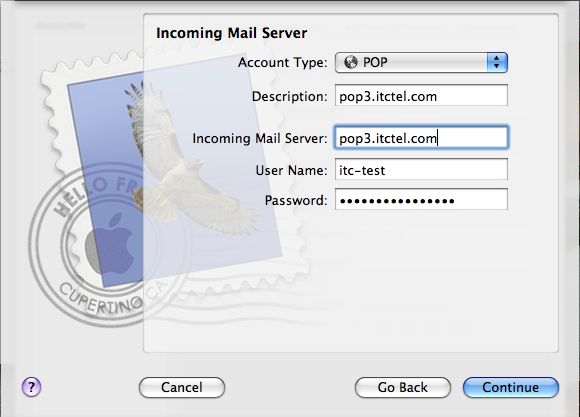
Enter a Description for the Description
Enter smtp.itctel.com for the Outgoing Mail Server
Select Next
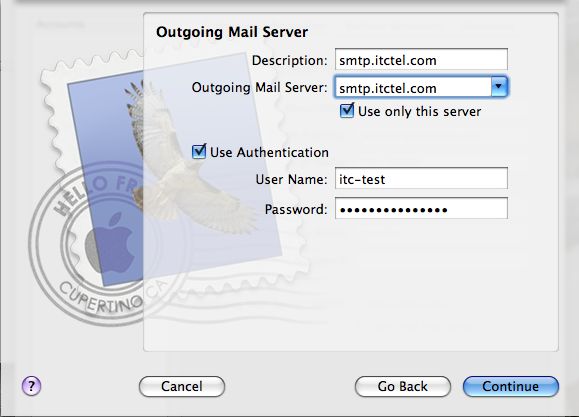
Select Create
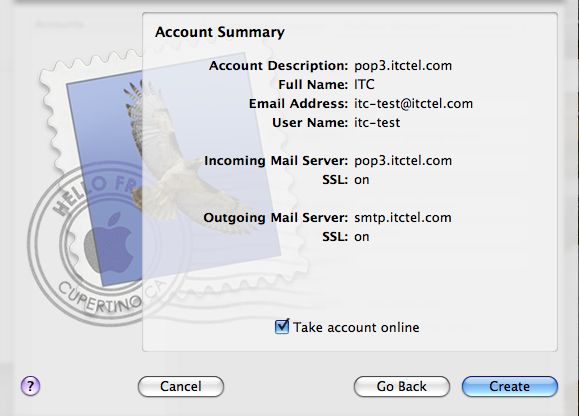
Apple Mail has been successfully setup
Open Outlook
Under the Info tab then under Account Information select Add Account
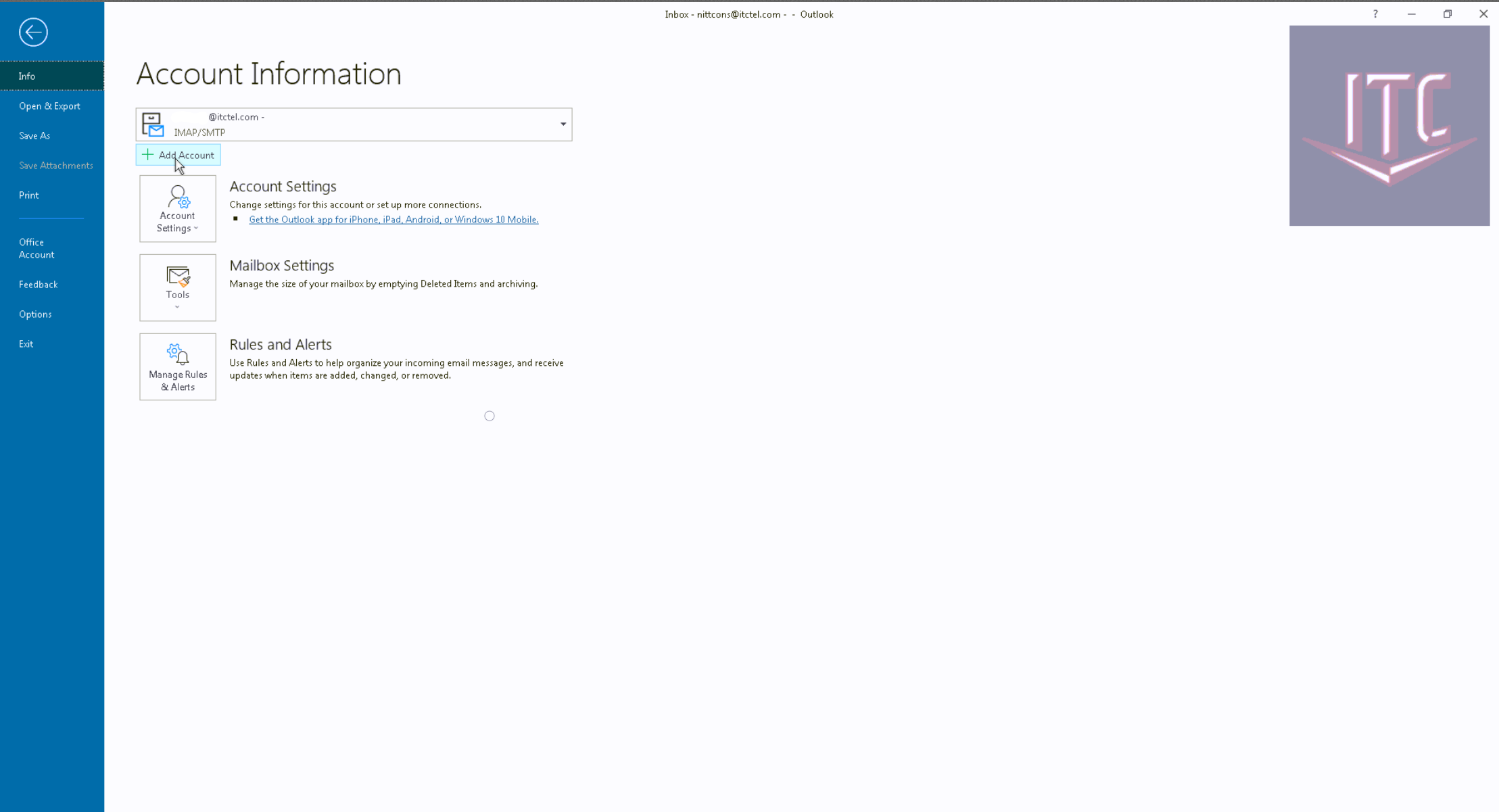
Enter your ITC Email Address then select Let me set up my account manually then select Connect
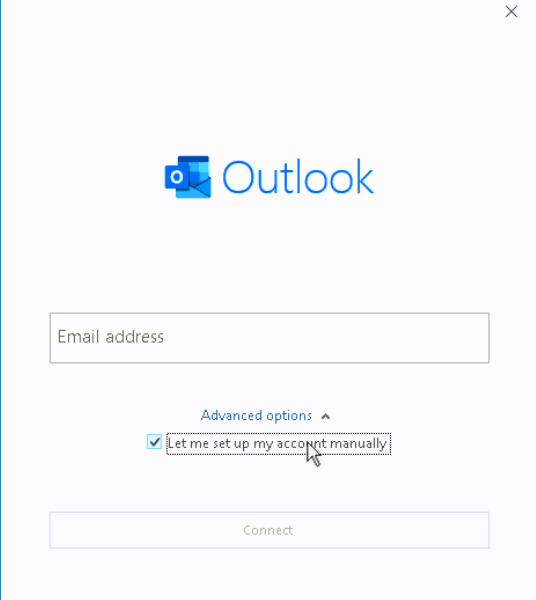
Enter your ITC Email Address and Password
Enter imap.itctel.com for the server and 993 for Port
Select SSL/TLS for the encryption method
Select Next
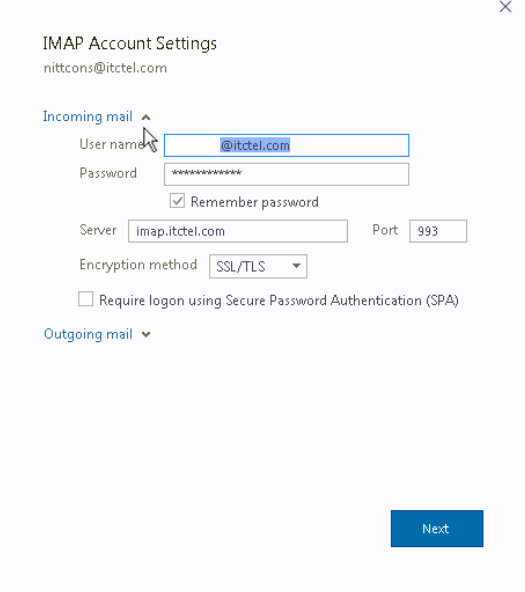
Enter smtp.itctel.com for the server and 465 for Port
Select SSL/TLS for the encryption method
Select My outgoing (SMTP) server requires authentication
Select Use same settings as my incoming mail server
Select Next
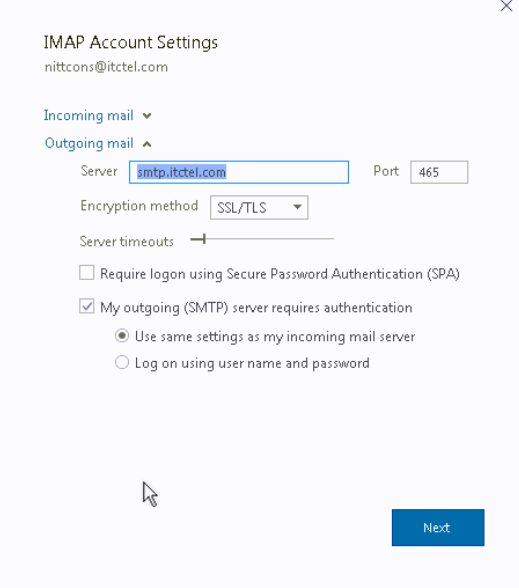
Outlook has been successfully setup
Select Email under "Set up an account:"
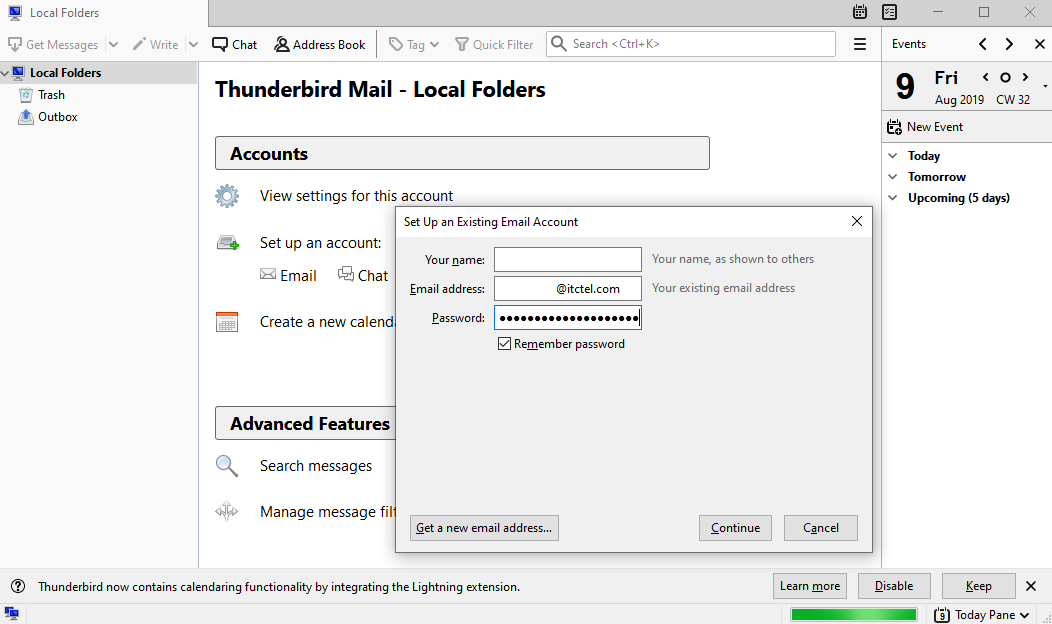
Enter your ITC Information then select Continue
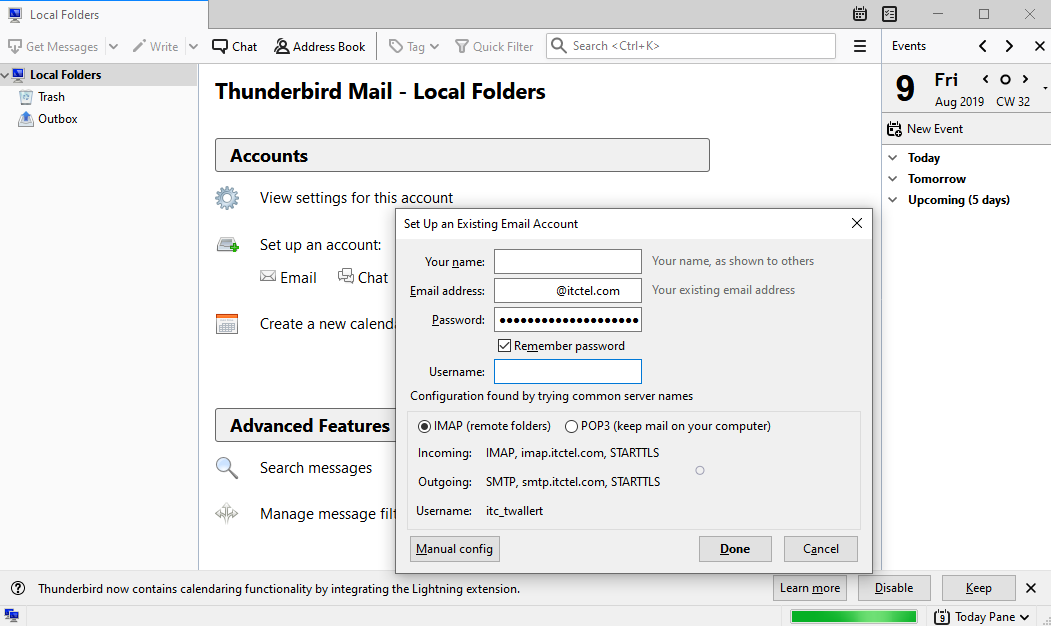
IMAP is automatically selected
Select Manual config
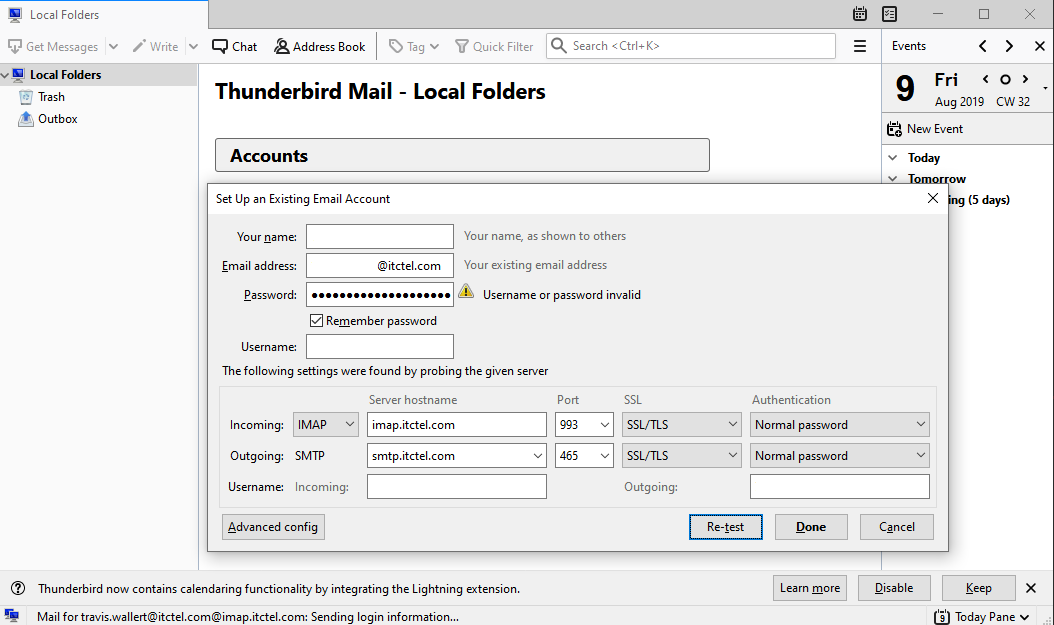
Change and confirm incoming and outgoing ports: Incoming: 993, Outgoing: 465
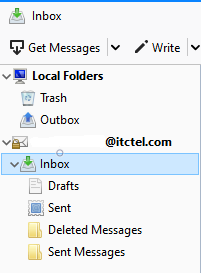
Thunderbird has been successfully setup